哇哦,亲爱的读者们,你是否曾在制作PPT时,为那单调的背景而烦恼呢?别担心,今天我要带你走进一个五彩斑斓的世界,教你如何轻松将图片设为PPT背景,让你的演示文稿瞬间变得生动有趣!
一、背景图片的魅力

你知道吗,一张合适的背景图片,就像给PPT穿上了漂亮的衣服,让人眼前一亮。它不仅能提升演示文稿的整体视觉效果,还能更好地衬托出内容的主题。所以,选对背景图片,让你的PPT更具吸引力吧!
二、选择合适的背景图片
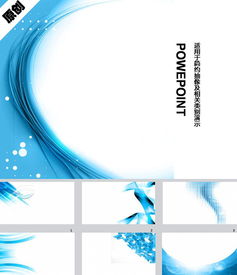
首先,你得准备一张合适的背景图片。这张图片可以是与你的演示内容相关的,也可以是你喜欢的风景、动漫、人物等。不过,要注意以下几点哦:
1. 清晰度高:图片要清晰,避免模糊不清。
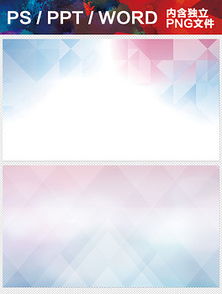
2. 色彩搭配和谐:背景颜色要与文字颜色形成对比,确保文字清晰可见。
3. 避免花哨:过于花哨的图片会分散观众的注意力,影响演示效果。
三、设置背景图片的步骤
接下来,让我们一起来学习如何将图片设为PPT背景吧!
1. 打开PPT并定位幻灯片:首先,打开你的PPT文件,并定位到需要设置背景图片的幻灯片。
2. 设置背景格式:
- 右键点击幻灯片空白处,选择“设置背景格式”。
- 在弹出的窗口中,选择左侧的“填充”。
3. 选择图片或纹理填充:
- 在“背景填充”选项中,点击“图片或纹理填充”。
- 点击“插入自”按钮,你可以选择从文件、剪贴板或在线源插入图片。
4. 选择图片:
- 如果已经准备好了图片文件,就选择“文件”,然后浏览到你的图片所在位置并选择它。
- 如果需要从网上搜索图片,可以选择“剪贴画”,搜索来自office.com提供的背景图片。
5. 调整图片位置和大小:
- PPT通常会自动调整图片以适应幻灯片的大小,但你也可以通过拖动图片边缘或调整偏移量和缩放设置来微调图片的位置和大小。
6. 设置透明度(可选):
- 如果你希望背景图片稍微透明一些,以便更好地显示文字或其他元素,可以在设置背景格式对话框中调整透明度滑块。
7. 应用并检查效果:
- 设置完成后,点击“关闭”或“应用”按钮以应用你的背景设置。
- 检查幻灯片,确保背景图片看起来如你所愿。
四、为全部幻灯片设置背景图片
如果你想要为全部幻灯片设置相同的背景图片,可以按照以下步骤操作:
1. 在设置背景格式窗口中,点击右下角的“全部应用”按钮。
五、美化背景图片
在PowerPoint2012版本中,设置背景格式窗口还有“图片更正”、“图片效果”以及“艺术效果”三种修改美化PPT背景图片的效果,能调整图片的亮度对比度或者更改颜色饱和度、色调、重新着色或者实现线条图、影印、蜡笔平滑等效果。你可以根据自己的需求自由发挥哦!
亲爱的读者们,现在你学会如何将图片设为PPT背景了吗?快来试试吧,让你的演示文稿焕然一新,成为众人瞩目的焦点!记得,选择合适的背景图片,让你的PPT更具魅力哦!


















